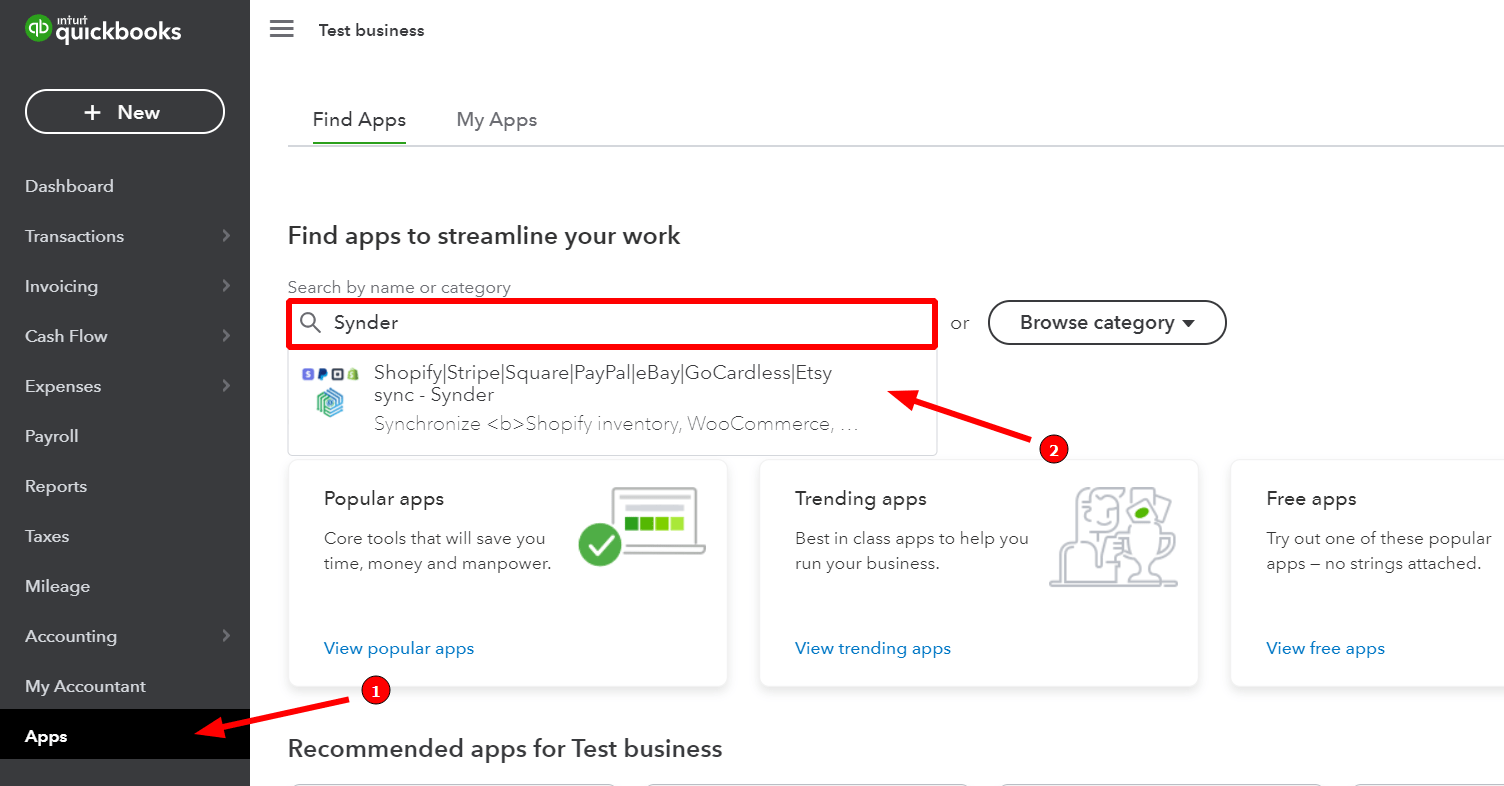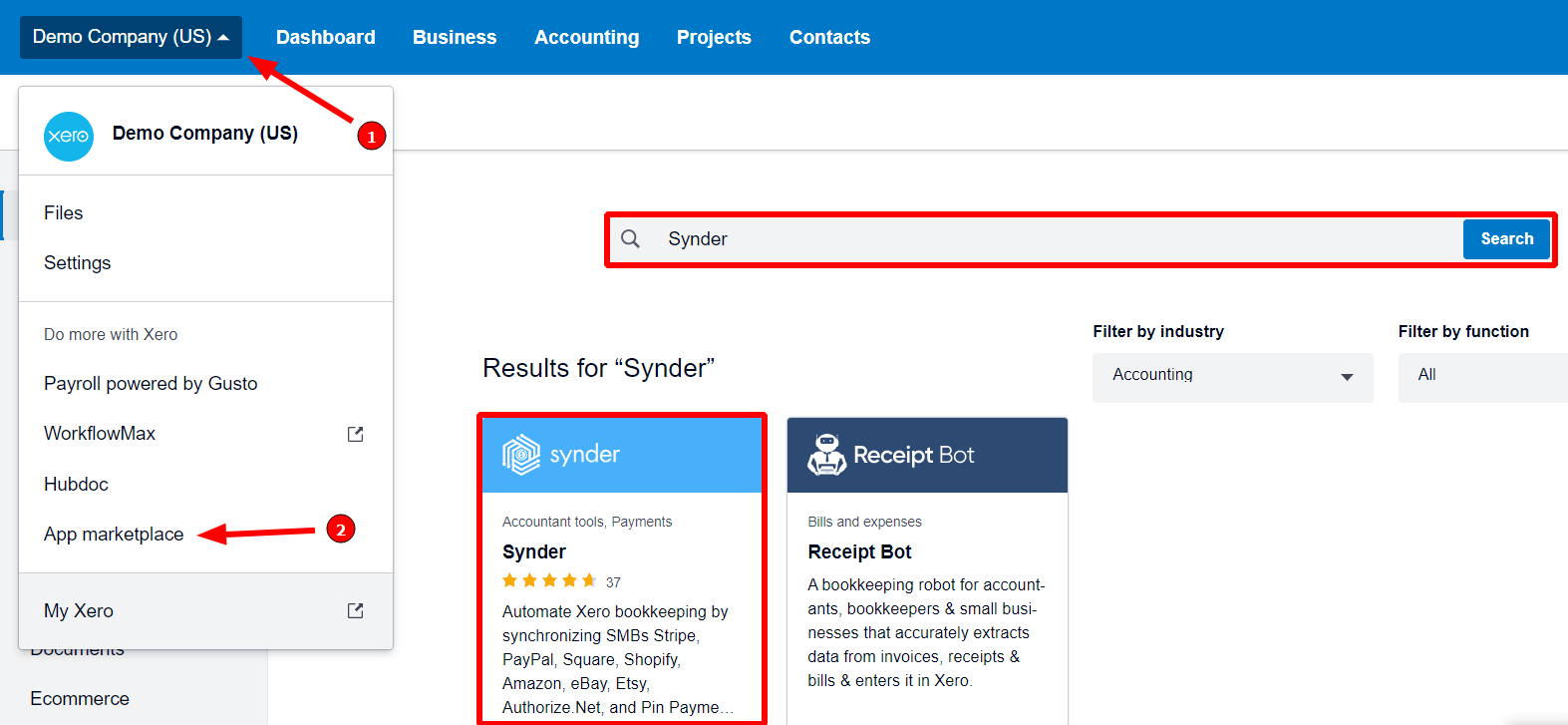Having accurate and neat books is very important for a business to thrive and flourish. With a great amount of data and a fast-moving world, it’s essential to put all the sales info into your accounting company quickly and safely. Looking for an easy, fast and reliable way to sync your data smoothly between your sales channels and payment platforms and your QuickBooks Online company or Xero company? Then search no more! The Synder solution is here for you, allowing automatic synchronization and categorization of your sales and expenses, and one-click reconciliation of the synced data in QuickBooks Online or Xero. In Xero, you can also benefit from the Automatic Xero Bank Reconciliation feature.
Already excited? Let’s see how to connect a QuickBooks or Xero company to Synder.
Overview:
Сonnecting QuickBooks Online and Xero to a new Synder account
- Create your account and Organization in Synder
If you are getting started with Synder you will need to create a free Trial account first. You can either sign up using your Xero/QuickBooks/Google account credentials or create an account with Synder credentials.
Sign up with accounting platforms:
| Sign up through QuickBooks Online: | Sign up through Xero: |
| Go to the Apps tab on the left menu bar → Find app. Click on Synder → Get app now button → Install. | Go to the Organization menu on the left → App marketplace. Click on Synder → Get app now button → Allow access. |
Sign up from the Synder site:
- Fill in the registration form with your name, email, and password.
- Click Sign Up and verify your email following the instructions sent to it.
- Create an Organization for your QuickBooks Online or Xero company (learn more about Organizations management in Synder) by filling in the information about your business and clicking the Next step button:
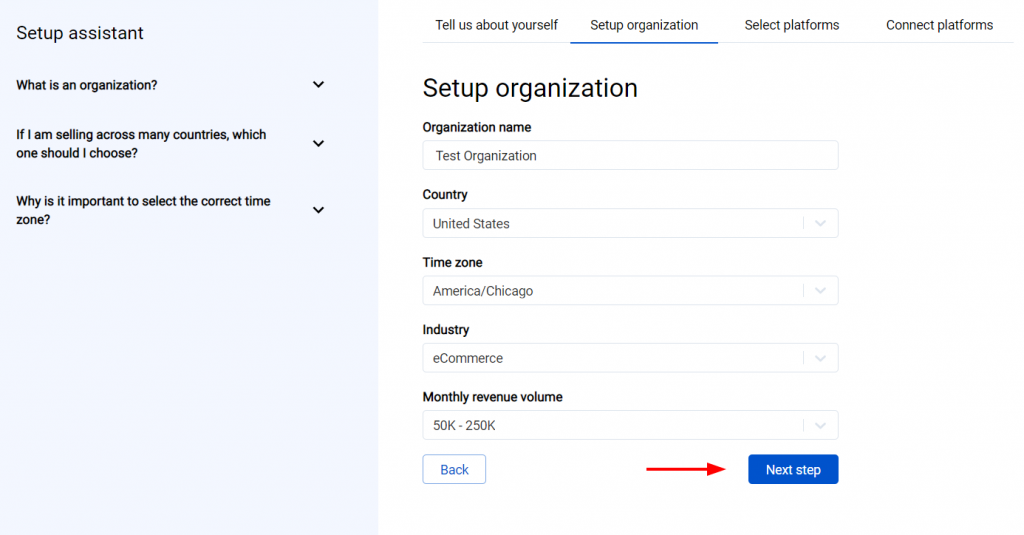
- Connect QuickBooks Online and Xero to Synder
Now you are to select the platforms you would like to integrate with Synder. Mark QuickBooks or Xero, and all sales platforms you would like to integrate with Synder (click View all processors to see the list of all available platforms):
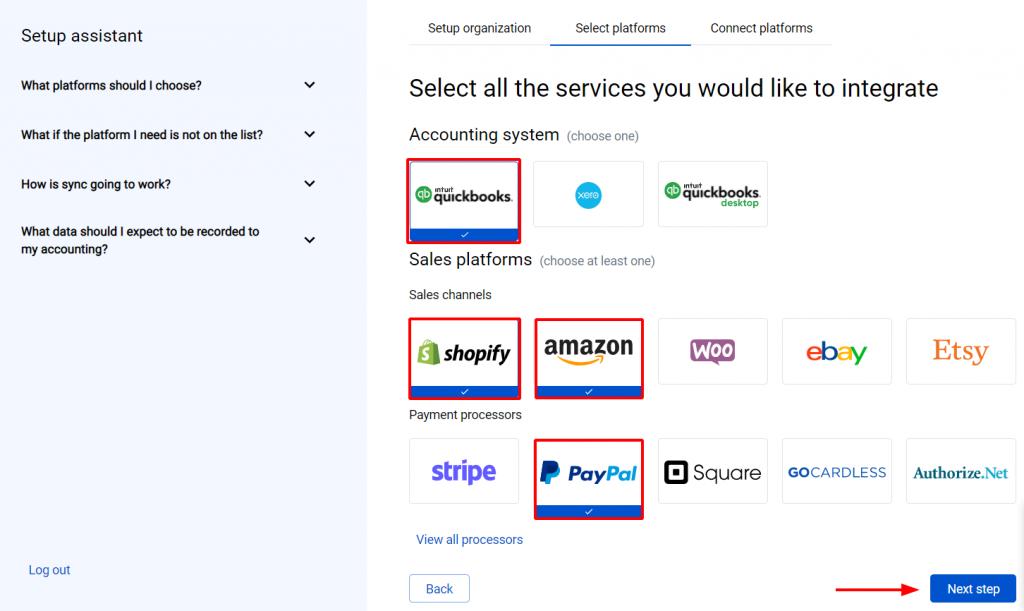
Note: Mark all the services you are using to receive payments, you will be able to connect all of them right away or skip the connection of particular integrations and set them up any time later.
Hit the Connect button and grant the permissions to Synder to record data in your QuickBooks or Xero company.
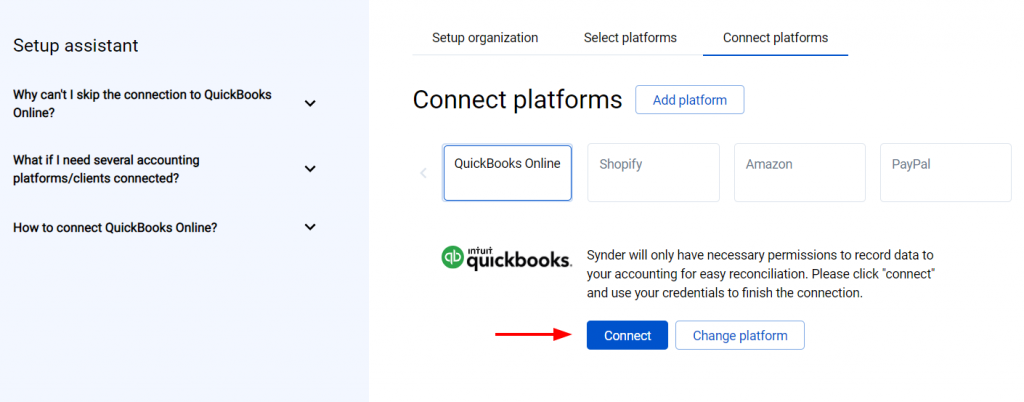
- Connect your sales platforms to Synder
Almost there! To complete the setup you just need to connect your sales platforms to Synder. You can integrate them one by one straight away following the steps on the screen:
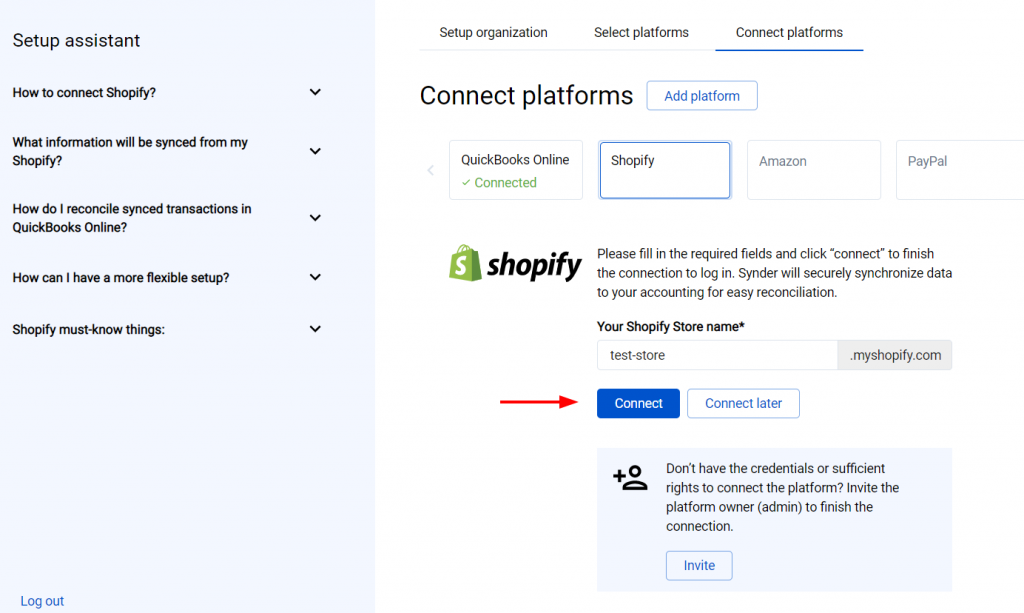
Alternatively, you can skip the connection and set them up later in the Settings: tap the Gear button on the left side menu → hit the Add payment platform button.
Note: You can find our detailed guides on how to connect your sales channels and payment providers to QuickBooks Online/Xero via Synder in our Help Center.
Adding another company (client) to Synder
To connect a new company in addition to an already existing one, click on your current organization at the upper left corner → hit Create organization (learn more about Organizations management in Synder):
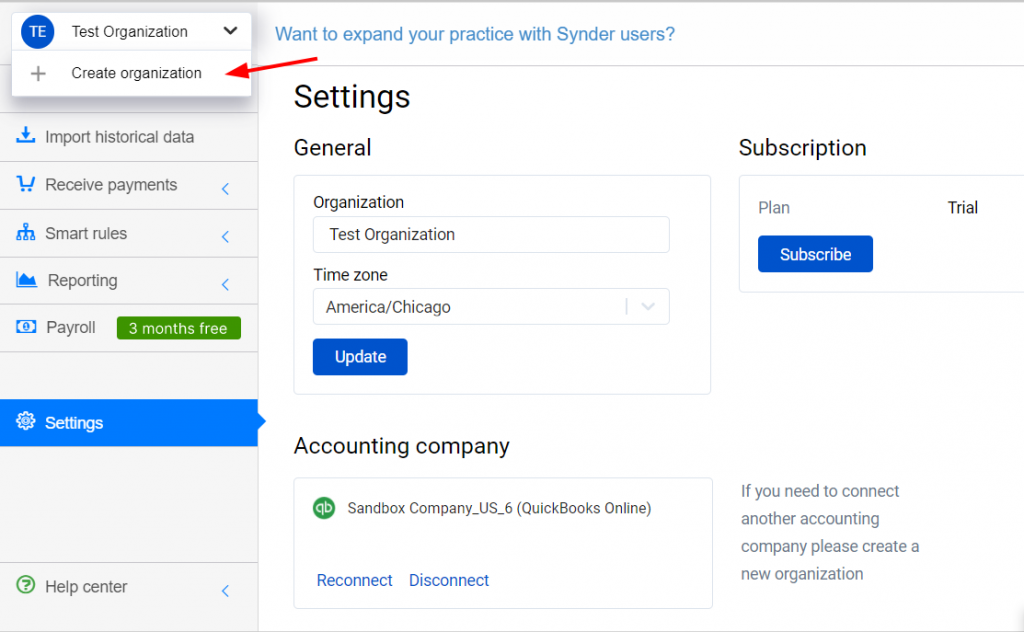
Follow the instructions described above starting from Step 2 “Connect QuickBooks and Xero to Synder”.
Important notes
Note 1: Each of QuickBooks or Xero companies is treated as a separate Organization and each organization has its own billing.
Note 2: Synder is constantly working on adding new sales channels and payment platforms to the list of supported integrations. However, if you use some other provider not mentioned in the list of direct integrations, you will find the Excel import feature very helpful. It allows you to import any data from an Excel spreadsheet to Synder and then operate with the uploaded data as with regular transactions by syncing and reconciling them in your accounting.
Check out our 3 Must-Watch beginner guides to find out how Synder can help you automate your bookkeeping.
Get in touch with the Synder team via online chat, phone, or email with any questions you might have so far – we are always happy to help you!