
How to update Inventory in QuickBooks Online
Need to update Inventory in your QuickBooks Online company? Use Business Importer app to achieve the needed result within one Excel file upload.
Overview:
- Steps on how to update Inventory in QuickBooks Online.
- Useful Tips on how to update Inventory in QuickBooks Online.
Note: Inventory Update cannot be reverted.
Steps on how to update Inventory in QuickBooks Online
File adjustment
Prepare your Excel file (Image 1) with Products you want to update Inventory for. Make sure you fill out the following fields:
- Type – type of a product (Inventory).
- Item name – name of the Inventory item.
- Inventory start date – date of the item’s update which will be displayed in As of date field of Inventory starting value tab (Image 2) of an item. Make sure it is not later than the date of the item.
- Quantity on hand – quantity of the Inventory item
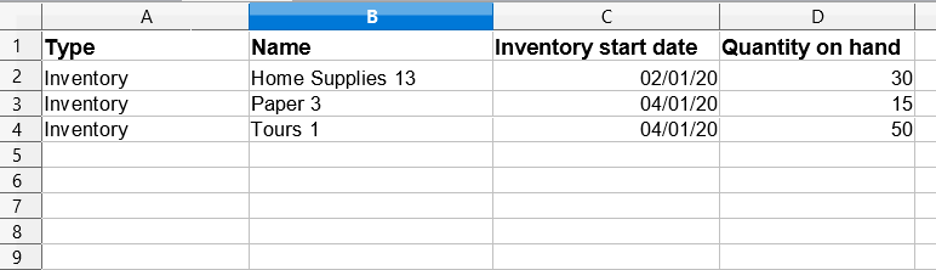
Image 1
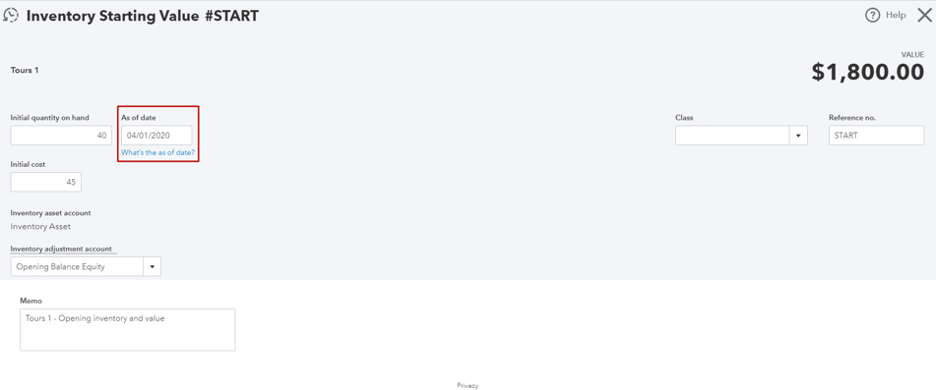
Image 2
Select Entry for Update
- Go to the Upload file tab.
- Select Products and Services.
- Click on the Next button.
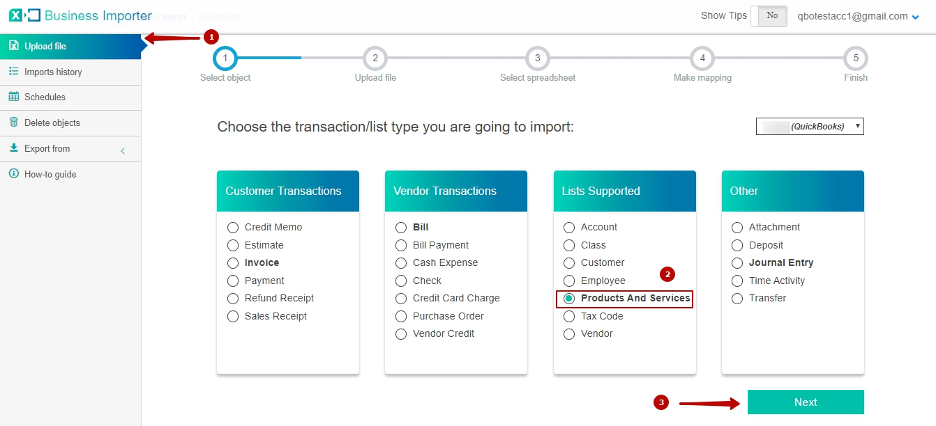
Upload the file
- Use your custom Excel file (.csv, .xlsx) or download our template if you would like to go through the mapping step even faster.
- Upload an Excel file from your PC.
- Or insert the link to a file stored on Google Drive, Microsoft OneDrive or DropBox.
- Click on the Next button.
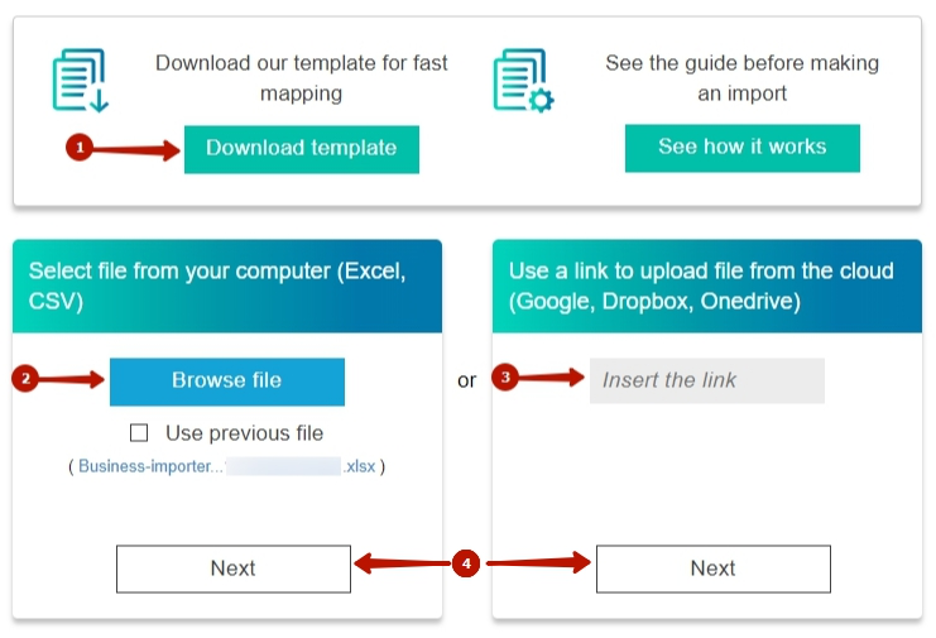
Mapping step
1. Select a target sheet from your file.
2. Click on the Next button.
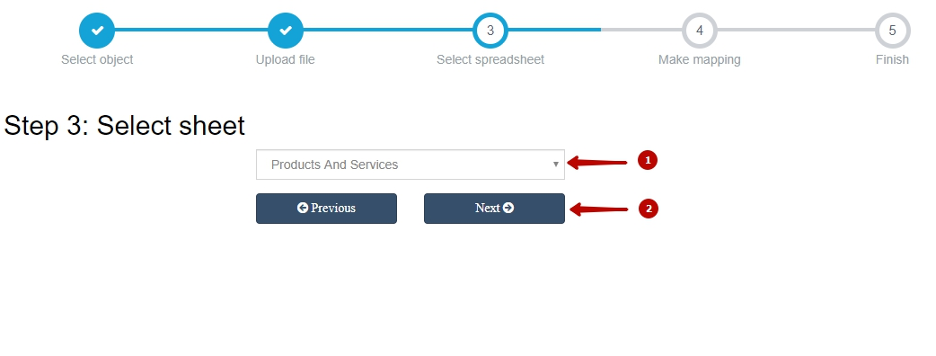
3. Select your QuickBooks Online company.
4. Make sure you selected the right entity to update (Products and Services).
5. Map only 4 columns: Type, Name, Quantity on hand, Inventory start date (Images 1, 2).

Image 1
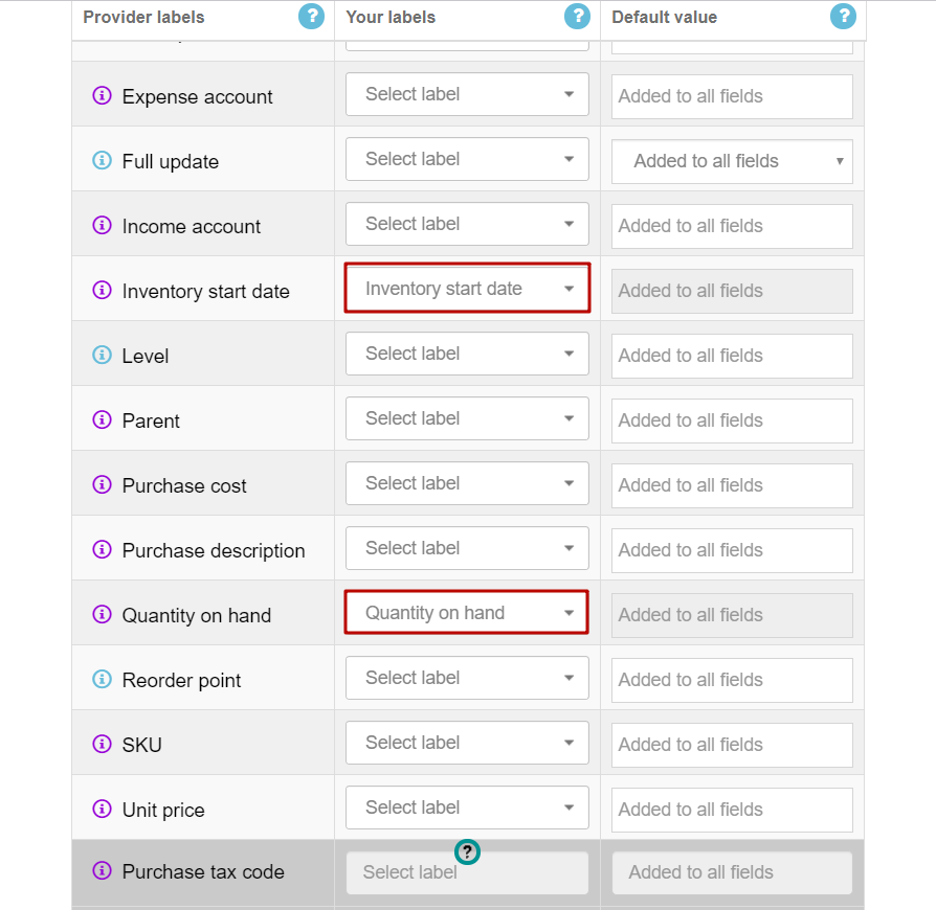
Image 2
6. Scroll down the page and click on the Next button to see the Preview, or click on Start Import button to skip the Preview step and complete the import.
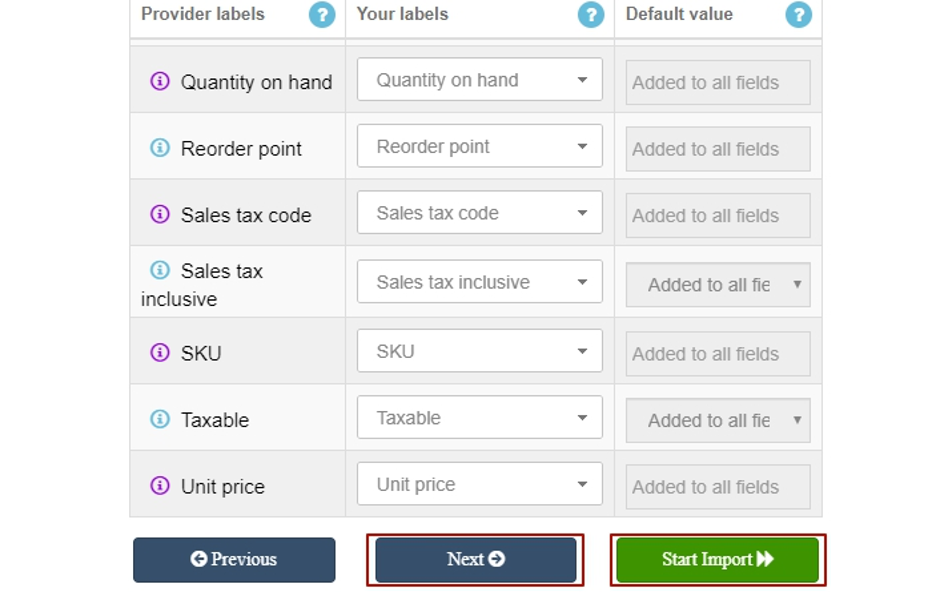
Preview
Review your data and change it if needed by double-clicking the necessary cell, then click the Start Import button.

Import Results
Check import results in the opened Import log:
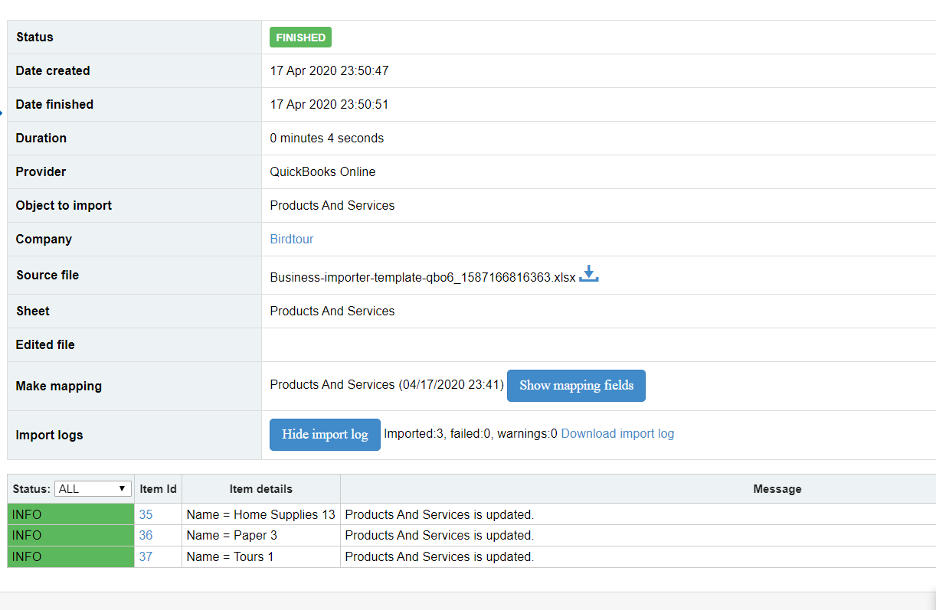
**Tip: Click on the Item Id in Import logs — and the app will redirect you straightly to this updated Item in QuickBooks Online.
Or check the results in your QuickBooks Online company:
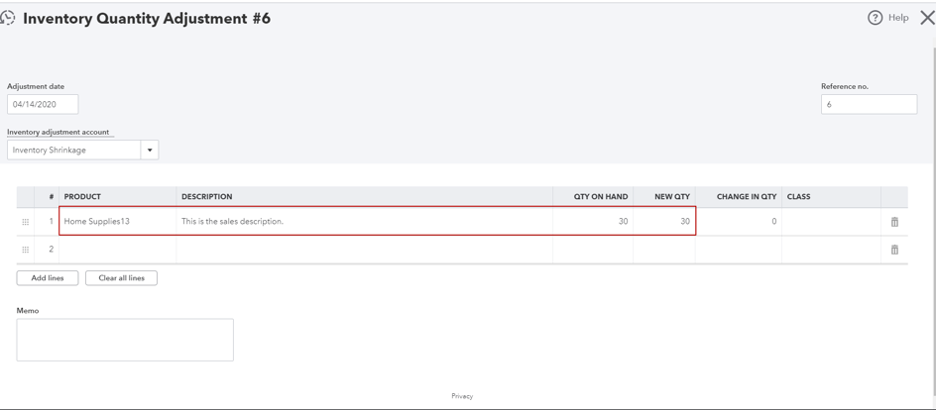
Item before update
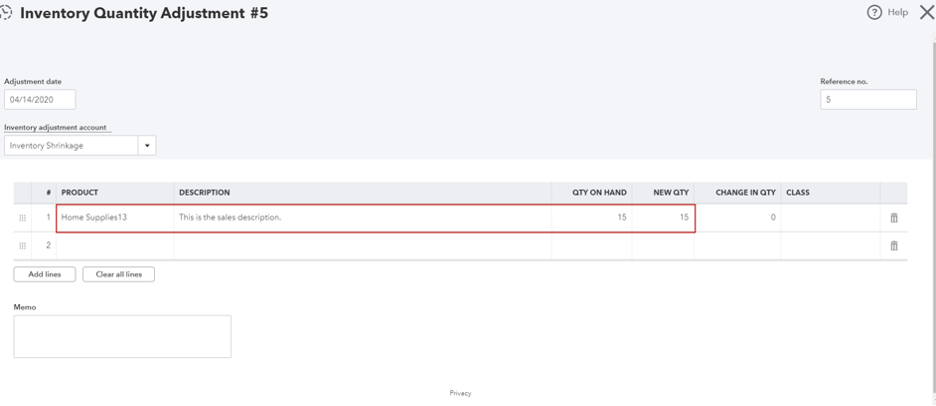
Item after update
You have successfully updated Inventory on your Products in QuickBooks Online company!
Thus, you can update Inventory of Products in your QuickBooks Online company using Business Importer.
Useful Tips on how to update Inventory in QuickBooks Online
Please follow this link to see a detailed guide on how to partially and fully update Products and Services in your QuickBooks Online company using Business Importer.
If you would like to partially update Customers, Vendors and Employees in QuickBooks Online – you might want to take a look at this helpful guide.
Feel free to contact us in the online chat in case of any suggestions! Our support number and email are specified in the footer of the page below, we would be glad to hear from you in case of any questions.
Comments open