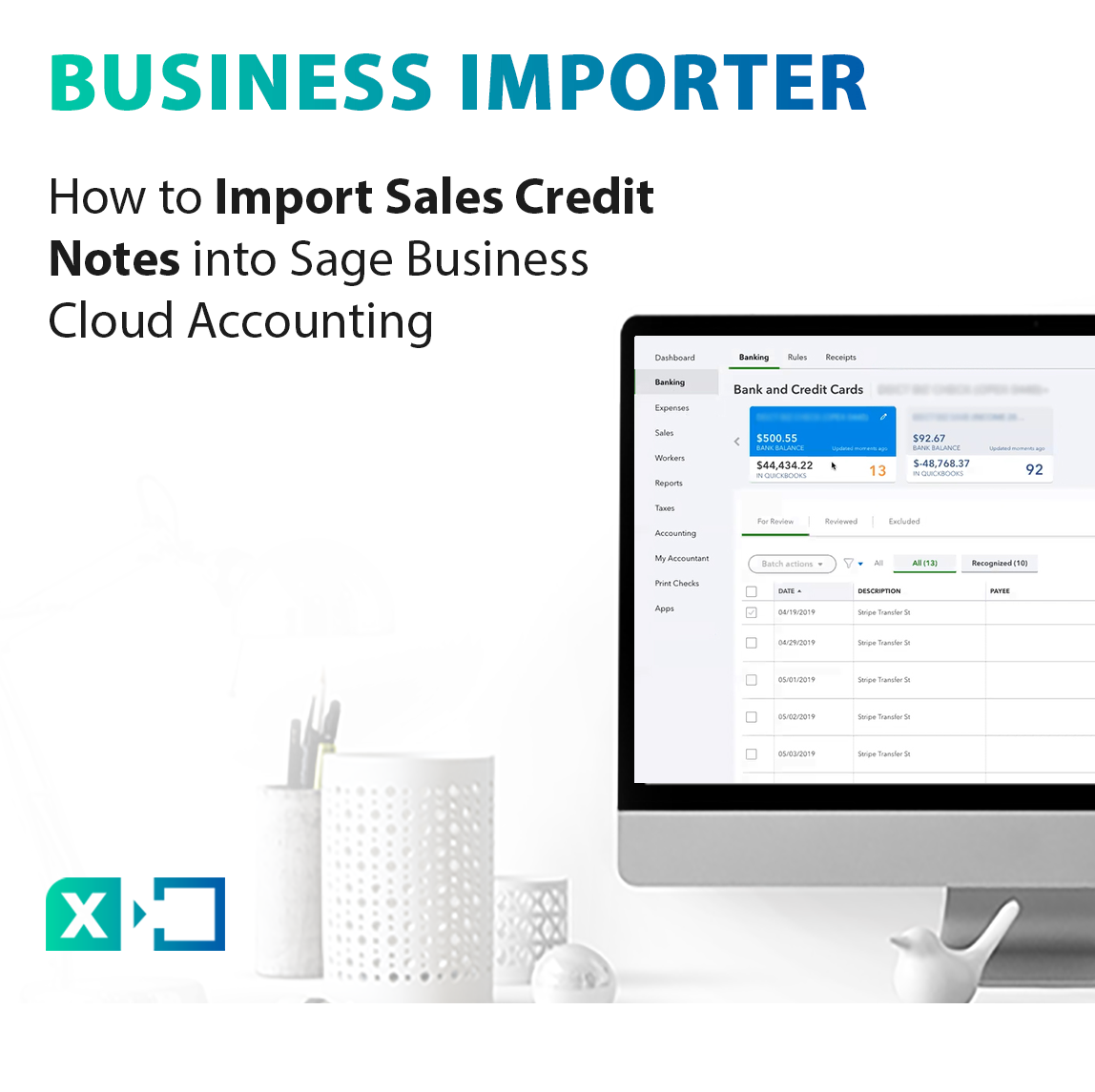
How to Import Sales Credit Notes into Sage Business Cloud Accounting
Read this simple guide to find out how to import Sales Credit Notes into Sage Business Cloud Accounting version.
Overview:
Import Sales Credit Notes into Sage Business Cloud Accounting
Follow these simple steps to upload your Sales Credit Note spreadsheet into Sage Business Cloud Accounting in bulk.
1. Sign in to the Business Importer app and connect it to Sage Business Cloud Accounting.
2. Go to the Upload file tab, choose Sales Credit Note entity and press Next.
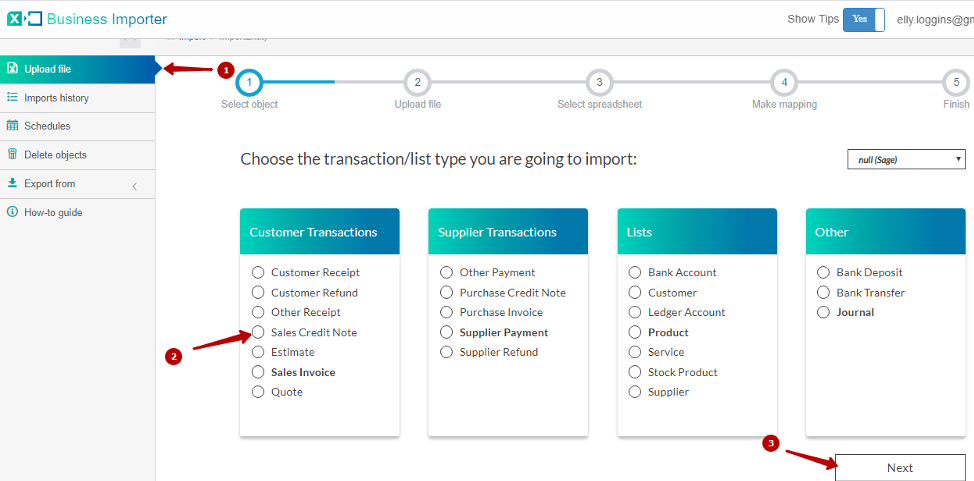
3. Choose the Excel file that contains Sales Credit Notes you want to import into Sage Business Cloud Accounting, or paste the Google Sheets, DropBox or Microsoft OneDrive link. In case you do not have your own file to upload, feel free to download template file provided in the app.
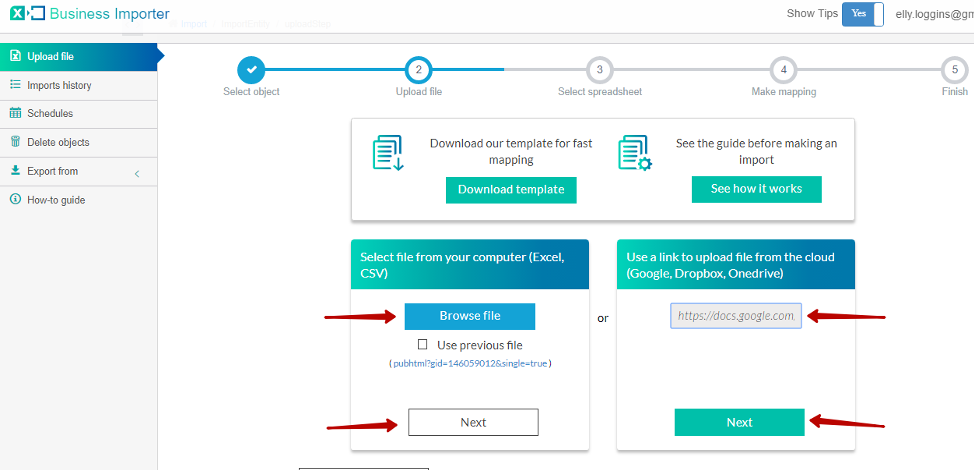
4. Select the sheet that contains Sales Credit Notes you want to import into Sage Business Cloud Accounting. And click on the Next button.
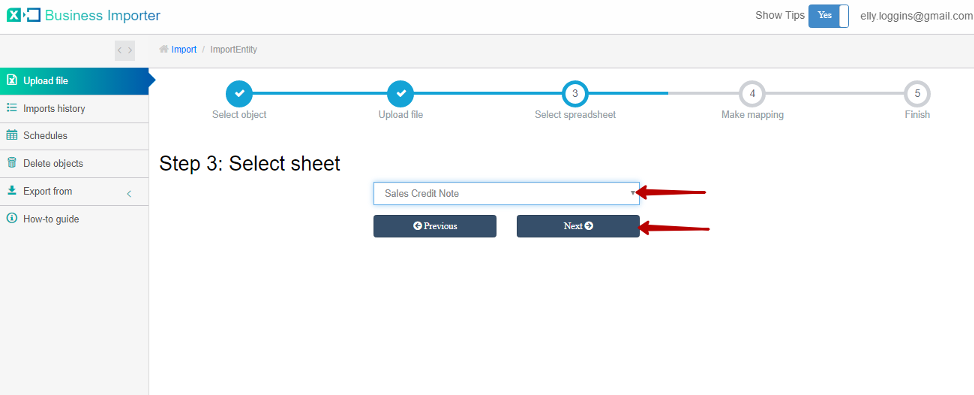
5. Select company in Sage Business Cloud Accounting you want to import Sales Credit Notes into and the entity/transaction you import into Sage Business Cloud Accounting Accounting (Sales Credit Note). Create mapping – connect your labels (column headings from the file) to the labels (fields) in Sage Business Cloud Accounting.
Then go to the bottom of the screen and press Next to see the Preview or press Start import button to proceed Import.
Note: make sure you fill in all the required fields, they are marked with red asterisks. Also the app will save mappings you use, so you will be able to access them for future uploads.
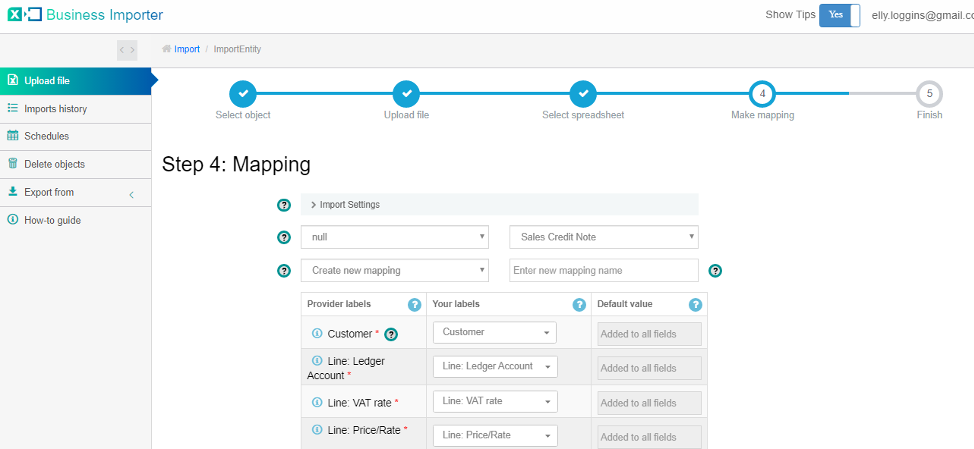
6. Congratulations, you have imported Sales Credit Notes successfully.

There are 6 types of import results:
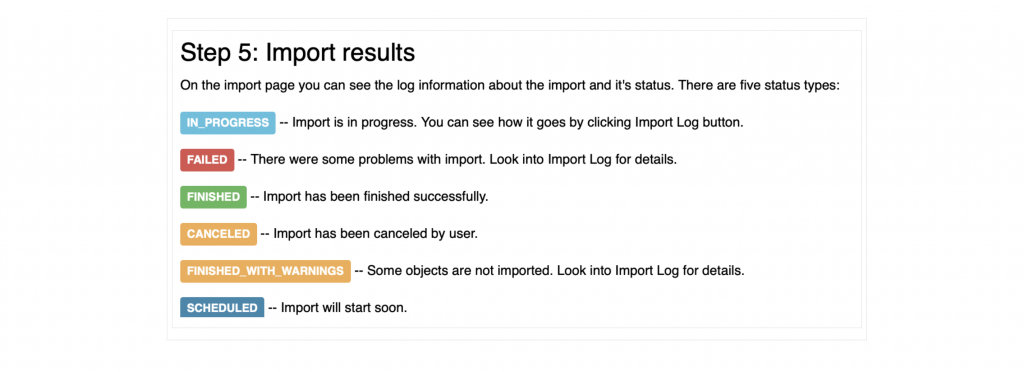
Errors during the import of Sales Credit Notes into Sage Business Cloud Accounting and the ways how to solve themr
There are 5 the most common errors made by our clients during the Sales Credit Notes Import into Sage Business Cloud Accounting. To prevent this happening we have reviewed and provided solutions to all of them in the table below. Read them before you prepare the import file (Excel) and import Sales Credit Notes into Sage Business Cloud Accounting without errors in 5 steps.
| Problem | Error occurs | Solution | Correct example |
|---|---|---|---|
| Product/Service is not found in your Sage One account. | Product with description ‘Leather’ not found in your account. Service with description ‘Leather’ not found in your account. | Please, create a product or service in your Sage One account. Or enable Products/Services autocreation function in Business Importer. | Leather |
| Your business is not registered for tax. | line_items.tax_amount You cannot add tax, your business is not registered for tax. | Please, register your business for tax in Sage One. | |
| No description for item is provided. | line_items.description This field is required. | Add description to the item. | New products in blue boxes. |
| Ledger Account is not found in Sage One. | Couldn’t find LedgerAccount. Ledger Account with name ‘4700’ not found in your account. | Please, create a new Ledger Account or provide a valid name/number. | 4900 |
| No Main Address | main_address This field is required. | Please, provide Main Address. | London, GB, Big street, AB7689. |
| Customer name is not found in Sage One. | Customer with name ‘John Smith’ not found in your account. | Please, create a new customer with this name, or use our customers’ autocreation function. (Account > Settings >Create Customers/Vendors/Employees if not available > true) | John Smith |
Useful tips on how to work with your transactions with Business Importer
1. See how to delete the import of transactions in Sage Cloud Accounting in 1 click
2. You can schedule your imports to be done automatically with Business Importer without you even logging in to the app.
Supported Sales Credit Notes fields and their description in Sage Business Cloud Accounting
Find a detailed How-to guide in the left tab menu of Business Importer. It will help you prepare your spreadsheets which contain Sales Credit Notes, Purchase Credit Notes, Supplier Refund, Sales Invoices, Purchase Invoices, etc. and other transactions and entities you want to import into Sage Business Cloud Accounting using Business Importer.
| Sage Field | Business Importer Name | Description | Example |
|---|---|---|---|
| reference | Reference | The reference for the Sales Credit Note | 1025 |
| contact | Customer | The contact the Sales Credit Note relates to | John Smith |
| date | Sales Credit Note date | The date of the Sales Credit Note | 20/05/2015 |
| line | Line: Ledger Account | The ledger account for the Sales Credit Note line | Other income, 4900 |
| Line: Price/Rate | The unit price for the Sales Credit Note line | Standard | |
| Line: Qty/Hrs | The quantity for the Sales Credit Note line | 15 | |
| Line: VAT rate | The tax rate for the Sales Credit Note line | Standard | |
| Line: Description | Free form text description of the line item that appears in the printed record. | Any description | |
| Line: Product/Service | The product or service the Sales Credit Note line relates to. | Cookies | |
| Line: Product/Service type | Values: Product or Service. | Product | |
| Line: Discount | Amount by which the amount is reduced. | 15 | |
| notes | Notes | Sales Credit Note notes | Any notes |
| currency | Currency | The currency for the Sales Credit Note. Values: USD, AUD, EUR, CAD, etc. | USD |
| exchange_rate | Exchange rate | The exchange rate for the Sales Credit Note | 1.23 |
| shipping_net_amount | Carriage: Amount | The net shipping amount | 15 |
| shipping_tax_rate | Carriage: VAT Rate | The shipping tax rate | Standard |
| tax_address_region | VAT Rate region | Tax region | CA-BC |
| main_address | Main Address: Address 1 | The main address of the Sales Credit Note. First line. | 69 Notting Hill Gate |
| Main Address: Address 2 | The main address of the Sales Credit Note. Second line. | Kensington | |
| Main Address: Postcode | The postal code of the Main Address | W11 3JS | |
| Main Address: City | The main address of the Sales Credit Note: name of the city. | London | |
| Main Address: County | The county of the Main Address | North East | |
| Main Address: Country | The main address of the Sales Credit Note: the name of the Country. | GB | |
| delivery_address | Delivery address: Address 1 | The delivery address of the Sales Credit Note. First line of the address. | 69 Notting Hill Gate |
| Delivery address: Address 2 | The delivery address of the Sales Credit Note. Second line of the address. | Kensington | |
| Delivery Address: Postcode | Postal code of the address. | W11 3JS | |
| Delivery Address: City | The delivery address of the Sales Credit Note. City name. | London | |
| Delivery Address: County | County of the Delivery Address. | North East | |
| Delivery Address: Country | The delivery address of the Sales Credit Note. Country name. | GB | |
| status | Status | The status of the Sales Credit Note | PAID |
Remember: if you have any questions you can address them to us. We’ll be glad to help you!
Just leave us a message filling out our contact form or use the phone/email mentioned in the footer of every page.
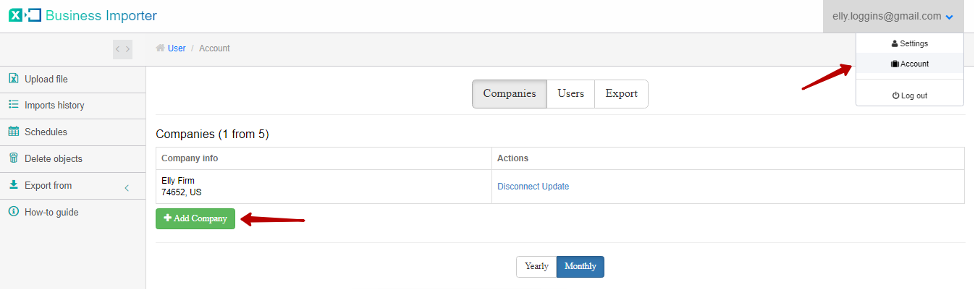
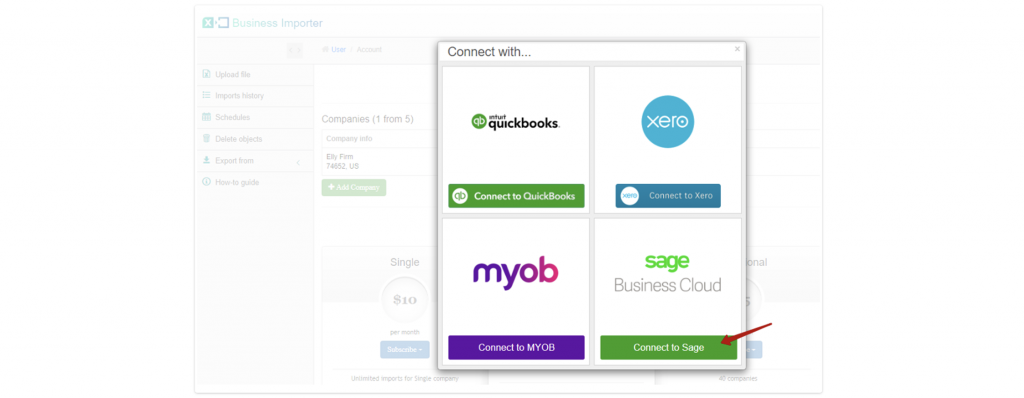
Comments open