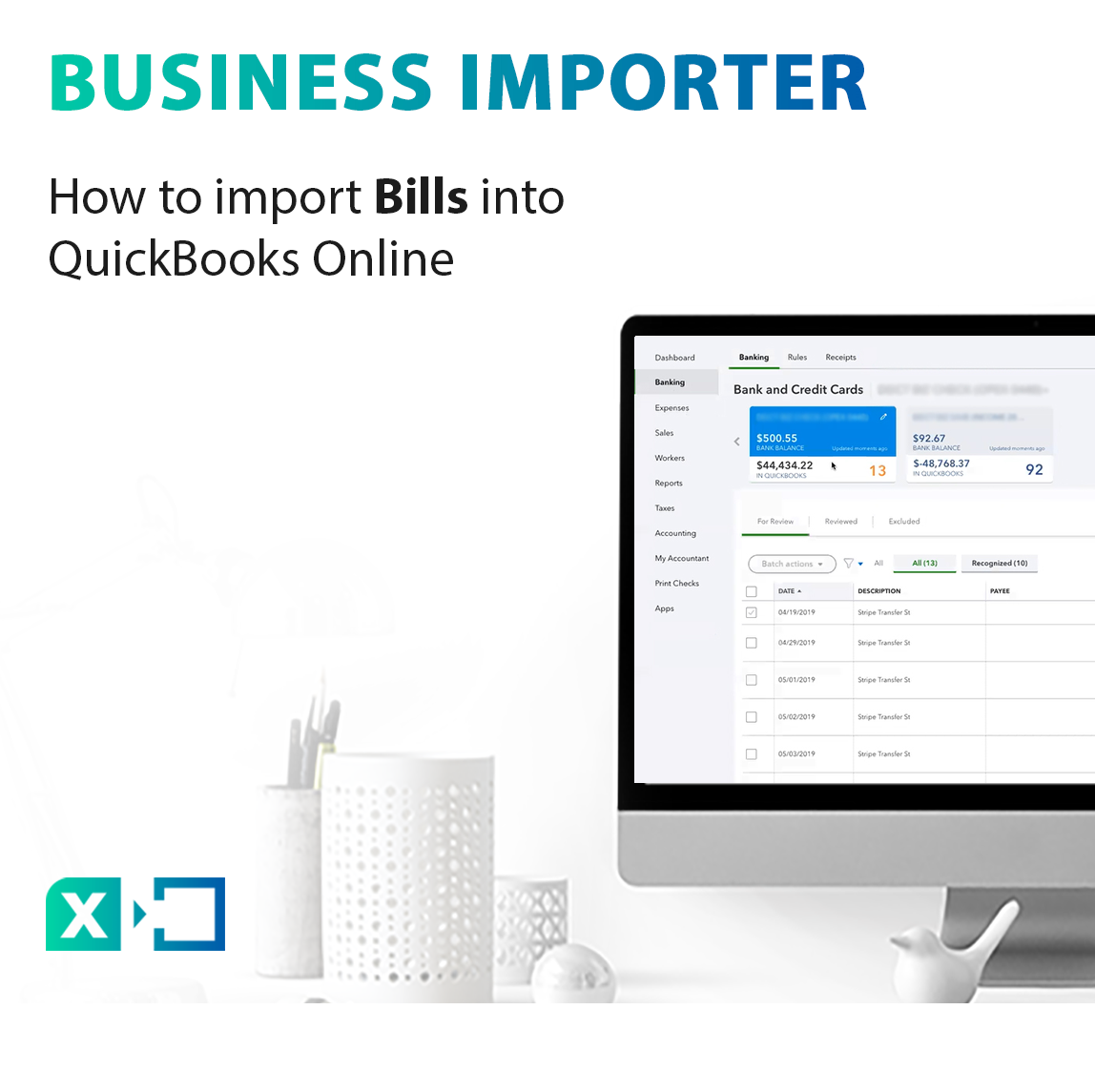
How to import Bills into QuickBooks Online
After reading this guide you will be able to import your Bills into QuickBooksⓇ Online in bulk using Business Importer.
Overview:
Importing Bills into QuickBooks Online
1. Click on Import file in left menu (1), select Bill entity and press Next.

2. Press Browse file to select excel or csv sheet from your computer or put the link into “Insert the link field” if you want to upload file from Online Sheets. Press Next.
Note: you can download the template at this step and you it for upload, however you can also use your own sheet.
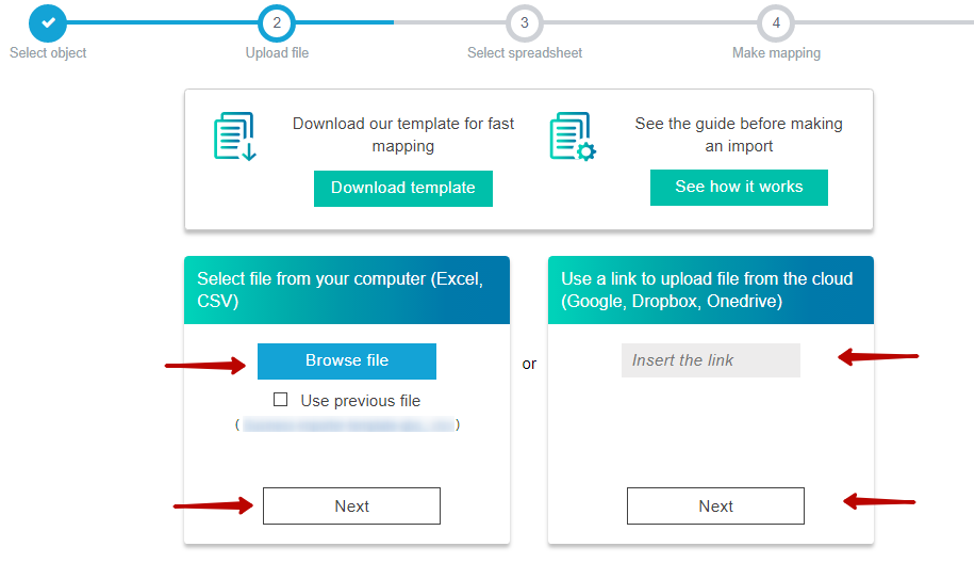
3. Select the desirable sheet in your file (only in case you have several sheets there) and click Next.
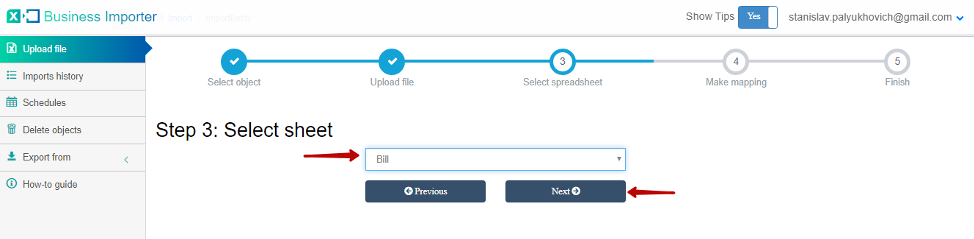
4. Map Provider Labels fields – fields from QuickBooks (1) with Your Labels from the import sheet (2). To map all fields properly you can use “Help me with mapping” (3). After mapping go to the bottom of the page and press Start import button or Next button to see the preview.
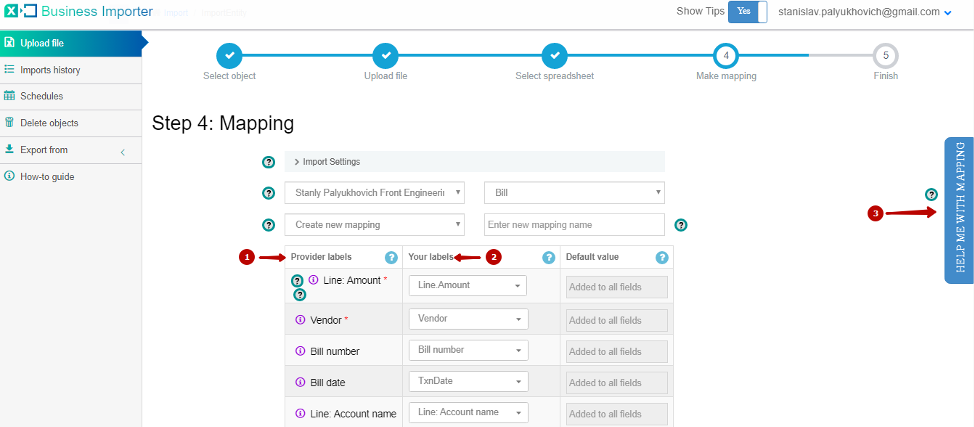
Tips for successful mapping:
- Required fields are marked with a red asterisk, they must be mapped for successful import.
- Additional rule for Bills import: either Line: Account Name or Line: Product Name must be specified for this transaction.
- If you map an AP account, make sure it is Accounts Payable, or leave it blank if you have only one A/P account in your QuickBooks.
- If your expense is billable make sure you use valid values: “Billable”, “NotBillable”, “HasBeenBilled” in the Billable status field, and you specified customer name as well in the Line:Customer field.
5. Congratulations, you have imported your bills successfully.
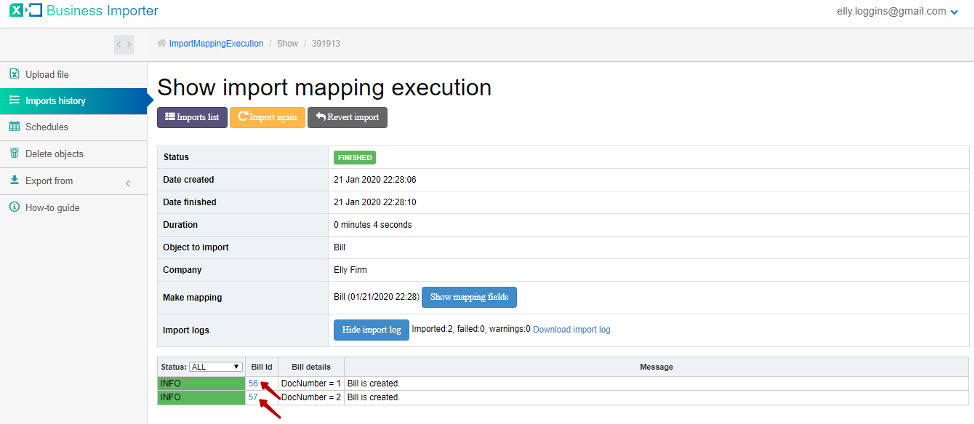
In order to see imported bills on QB side please click on Bill ID number.
Possible Import results:
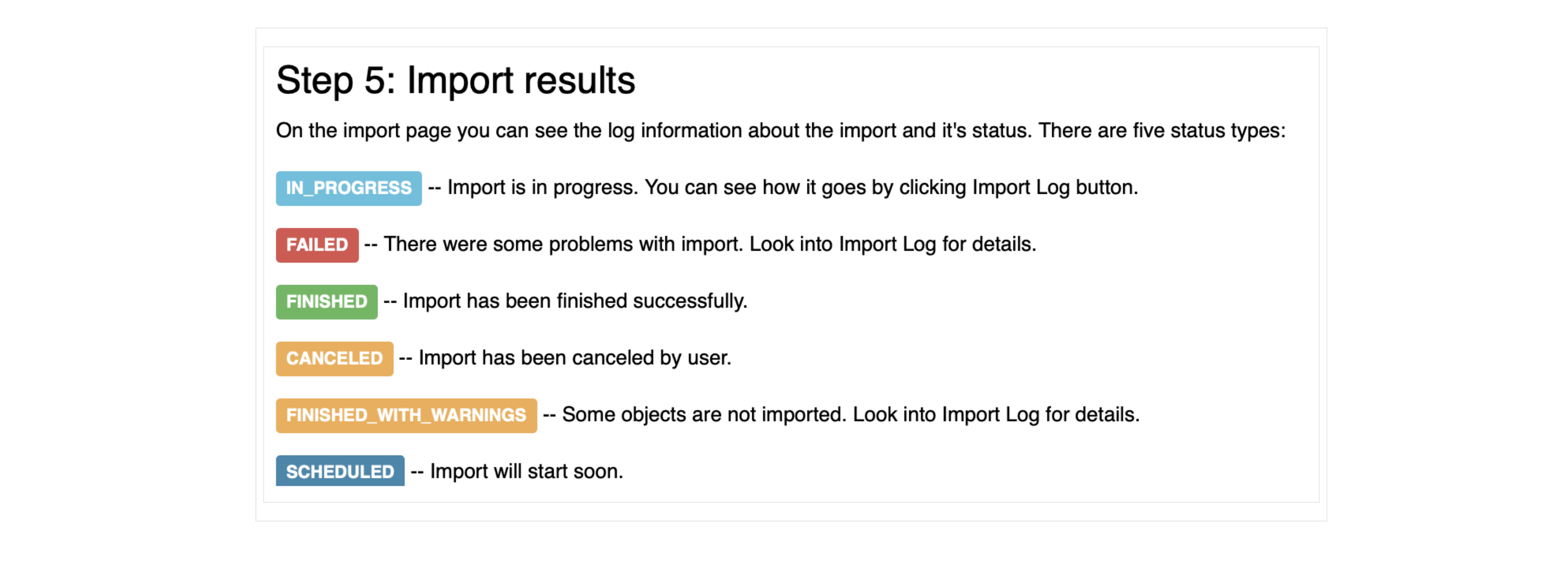
The most common errors and the ways to solve them
| Problem | Error occurs | Solution | Correct example |
|---|---|---|---|
| Wrong date format is used. | WARNING Error parsing date 01-14-2015. : Expected format currently MM/dd/yyyy, but you can change it on your profile page. | Change date format to MM/dd/yyyy. | 01/14/2015 |
| Invalid Currency code | ERROR Bill BILL-020: Invalid or Unsupported currency type supplied. Supplied value:US. | Specify Currency code (CurrencyRef) . Choose letters according to ISO 4217. For example, USD, EUR, CAD, GBP. | USD |
| Wrong Account | Account with Name = “name” is not found in your QuickBooks Online account (New Company). | Please, create a new account in your QuickBooks Online account before import.
Or use our new Account Autocreation function. Read how to use it. |
Account Name |
| Wrong Billable status | ERROR Bill BILL-001: Property Name:Can not construct instance of com.intuit.schema.finance.v3.BillableSt specified is unsupported or invalid. | The billable status of the expense. Valid values: Billable, NotBillable, HasBeenBilled | Billable |
| Wrong customer name | ERROR Bill 10: Business Validation Error: You must select a customer for each split line that is billable.. | Please, provide with valid Customer name for bills with Billable status | Customer name |
| Wrong Amount | Amount is not equal to UnitPrice * Qty. Supplied value:8. | The given Quantity & Rate is not equal to given Amount. Please verify those fields. | Quantity * Rate = Amount |
| Warning: Product(Service) is not found in your QuickBooks Online account. | Product(Service) with Name = “Design” is not found in your QuickBooks Online account (New Company). | Create a new product (service) in your QuickBooks Online account or use auto creation of products – read how to set it. | Design |
| Tax name is incorrect | TaxCode with Name = “tax” is not found in your QuickBooks Online account (New Company). | Provide with correct tax name | For US: TAX or NON
For non-US: ‘S 20%’ or other real name of your Tax Code |
Tips:
1. Check out our guide on how to import Bill Payments to QuickBooks Online using Business Importer
2. Update Bills – If this field is set to “true”, app will find Bills with the same 3. Bill reference number in your QuickBooks and will update it.
4. Reference numbers (Bill number) – There are 2 options: 1. You can write your DocNumbers in your Excel file, or 2. Use our Number AutoGeneration function. If they both are disabled in settings, the app will allow QuickBooks to numerate imported transactions.
How to import multilined Bills into QuickBooks Online:
Bill number – Business Importer will group your Bill lines into one Bill with several lines, if they have the same Bill number specified in the spreadsheet. Make sure that the Bill number is the same in the lines you want to join into one Bill.

5. If you do not have all the items/categories needed for your bills in QuickBooks, feel free to enable auto creation in the app settings, and the app will create all the missing objects in your QuickBooks right away. Read more about Accounts Autocreation and Products Autocreation functions.
Supported fields and their description in QuickBooks Online
| QuickBooks Field | Business Importer Name | Description | Example |
|---|---|---|---|
| DocNumber | Bill number | Reference number for the transaction. | 1 |
| VendorRef | Vendor | Reference to the vendor for this transaction. Please, provide only its name. | Norton Lumber and Building Materials |
| TxnDate | Txn date | The date entered by the user when this transaction occurred. Default date format is dd-MM-yyyy. You can change it on Settings page. | 09/20/2015 |
| DueDate | Due date | Date when the payment of the transaction is due. Default date format is dd-MM-yyyy. You can change it on Settings page. | 09/20/2015 |
| PrivateNote | Private note | User entered, organization-private note about the transaction. This note does not appear on the invoice to the customer. This field maps to the Memo field on the Invoice form. Maximum of 4000 chars. | |
| APAccountRef | AP account | Specifies which AP account the bill will be credited to. Many/most small businesses have a single AP account, so the account can be implied. When specified, the account must be a Liability account, and further, the sub-type must be of type Payables . We strongly recommend that the AP Account be explicitly specified in all cases as companies that have more then one AP account will encounter unexpected errors when relating transactions to each other. Please, provide only its name or number. | Accounts Payable (A/P) |
| GlobalTaxCalculation | Global tax calculation | Method in which tax is applied. Allowed values are: TaxExcluded, TaxInclusive, and NotApplicable | TaxExcluded |
| SalesTermRef | Sales term | Reference to the Term associated with the transaction. Please, provide only its name. | Term One |
| Line | Line: Description | Free form text description of the line item that appears in the printed record. Maximum of 4000 chars. | Lumber |
| Line: Amount | The amount of the line item. | 10.00 | |
| Line: Product name | Reference to the Item. Please, provide only its name. | ||
| Line: Account name | The name of account, or account number | ||
| Line: Billable status | The billable status. Valid values: Billable, NotBillable, HasBeenBilled | Billable | |
| Line: Customer | Reference to the Customer associated with the expense. Please, provide only its name. | Travis Waldron | |
| Line: Tax code | Reference to the SalesTaxCode for this item or account. Please, provide only its name. | ||
| Line: Class | Reference to the Class for the line account. Please, provide only its name. | ||
| Item | Item: Quantity | Number of items for the line. | 12 |
| Item: Unit price | Unit price of the subject item as referenced by ItemRef. | 10.00 | |
| Update Bill | If true app will find Bill with same Bill number and will update. | true |
Remember: if you have any questions you can address them to us. We’ll be glad to help you!
Just leave us a message filling out our contact form or use the phone/email mentioned in the footer of every page.